วันพฤหัสบดีที่ 15 มีนาคม พ.ศ. 2555
ความสำคัญ ของวันปัจฉิมนิเทศ
เป็นวันสุดท้ายที่จะได้อยู่กับเพื่อน ได้พบอาจารย์ อีกมากมาย และจะได้ใส่กางเกงขาสั้นสีดำ เสื้อขาวคอปก ปักอักษร ส.ล. ไว้ อาจารย์ทุกท่านได้อบรมสั่งสอนในทุกๆเรื่อง เป็นขวัญกำลังใจให้ก้าวเดินต่อไป และได้ระบายความในใจให้เพื่อนแต่ละคนฟัง อยากจดจำหน้าของเพื่อนๆ และอาจารย์ที่รักทุกคนไว้ อยู่ในใจ ของผมตลอดไป ขอบคุณ ที่ร่วมทุกข์ร่วมสุขกันมานะเพื่อนๆ ขอบใจพวกนาย+เธอ จริงๆ
เป็นวันสุดท้ายที่จะได้อยู่กับเพื่อน ได้พบอาจารย์ อีกมากมาย และจะได้ใส่กางเกงขาสั้นสีดำ เสื้อขาวคอปก ปักอักษร ส.ล. ไว้ อาจารย์ทุกท่านได้อบรมสั่งสอนในทุกๆเรื่อง เป็นขวัญกำลังใจให้ก้าวเดินต่อไป และได้ระบายความในใจให้เพื่อนแต่ละคนฟัง อยากจดจำหน้าของเพื่อนๆ และอาจารย์ที่รักทุกคนไว้ อยู่ในใจ ของผมตลอดไป ขอบคุณ ที่ร่วมทุกข์ร่วมสุขกันมานะเพื่อนๆ ขอบใจพวกนาย+เธอ จริงๆ
ความรักและความศรัทธา ในโรงเรียนแห่งนี้
โรงเรียนสันติราษรฎ์วิทยาลัย สถาบันแห่งนี้ จากที่ได้เข้ามาอยู่ในนี้มีความรู้สึกรักในสถาบันสันติราษรฎ์แห่งนี้ รักเพื่อน รักอาจารย์ เป็นความรู้สึกที่รักจนอยากกลับย้อนไปม.4เพื่ออยู่กับเพื่อนและในช่วงเวลาต่างๆที่อยู่ในสถาบันแห่งนี้ อยากทำอะไรที่มันดีๆอีกสักครั้งก่อนจากไป
พอจะจากไปก็รู้สึกใจหาย รู้สึกเวลามันผ่านไปเมื่อ 1 ชั่วโมงก่อน อารมณ์ประมาณว่า
จบแล้วหรอทำไมมันไวมากๆ จำได้ล่าสุดยังโดดเรียนเกเรอยู่กับเพื่อนอยู่เลย ไม่อยากจากช่วงนี้เวลาเหล่านี้ไป ไม่อยากจากอาจารย์ กวาง อันเป็นที่น่ารักของพวกผมเลย
แต่จะย้อนเวลาไปก็ไม่ได้ คนเราต้องเดินหน้าต่อไป ความรู้สึกที่มีให้กับเพื่อนๆ น้องๆ อาจารย์ รู้สึกดีใจที่ได้มาเรียนที่แห่งนี้ครับ
วันพุธที่ 15 กุมภาพันธ์ พ.ศ. 2555
Windows Movie Maker and Videostudio 9
Windows Movie Maker
Split เป็นคำสั่งที่สำคัญมากคำสั่งหนึ่งเลยทีเดียว.. หลายต่อหลายครั้งที่เรามีการนำไฟล์ video เข้ามา แล้วต้องการตัดต่อบางส่วนของ video ออกไป ทั้งนี้ อาจเกิดจากาการถ่ายทำที่ไม่เรียบร้อย หรือเกิดจากต้องการปรับแต่ง video ให้มีความกระชับมากยิ่งขึ้น

Step Panel



Windows Movie Maker
ทำความรู้จัก Windows Movie Maker
Windows Movie Maker เป็นโปรแกรมสร้างหนัง เช่นเดียวกันกับ Adobe Premiere ซึ่งถือว่าเป็นโปรแกรมระดับมืออาชีพ อย่างไรก็ตาม ด้วยความสามารถของ Windows Movie Maker เวอร์ชั่นใหม่นี้ จะช่วยให้คุณสามารถสร้างหนังได้ในระดับที่คุณจะพอใจมากเลยทีเดียว
Windows Movie Maker เป็นฟรีแวร์ ซึ่งแถมมาให้กับ Windows XP service pack 2 ขึ้นไป (เวอร์ชั่นนี้ไม่สามารถใช้งานได้กับ Windows ME) ดังนั้น สำหรับใครๆ ที่ยังใช้เวอร์ชั่นอื่นอยู่ ถ้าสนใจอยากลองก็คงต้อง Upgrade Windows ของคุณก่อน สำหรับการใช้งานหลังจากทดสอบแล้ว พบว่าไม่ยุ่งยาก และเชื่อว่าหลายๆ ท่านก็สามารถเรียนรู้ได้ด้วยตนเองเลย อย่างไรก็ตามลองมาศึกษาในรูปแบบของเราได้ครับ
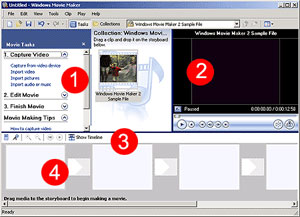
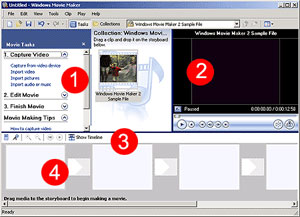
ความสามารถของ Windows Movie Maker
- รองรับไฟล์ประเภท photo, audio, video ต่างๆ มากมาย
- สามารถแบ่งไฟล์หนังเป็นส่วนย่อยๆ พร้อมกับนำภาพ หรือเพิ่ม effects ได้
- นำภาพนิ่งเข้าไปเป็นส่วนหนึ่งของหนังได้
- เครื่องมือใหม่เสริมเข้ามา เช่น title or credit, effects, transitions
- เปลี่ยนเสียงจากต้นฉบับมาเป็นเสียงของคุณเองได้ตามต้องการ
- บันทึกเป็นไฟล์ลงคอมฯ CD, E-mail, Web หรือ DV Camera ได้
รายละเอียดของหน้าต่างโปรแกรม
- หมายเลข 1 เป็นส่วนที่เก็บคำสั่งต่างๆ ของโปรแกรม โดยแบ่งออกเป็นส่วนๆ ดังนี้
- Capture Video สำหรับการนำข้อมูลเข้าสู่โปรแกรม
- Edit Movie เป็นคำสั่งในการแก้ไข ปรับแต่งหนัง
- Finish Movie เป็นคำสั่งสำหรับการบันทึกในรูปแบบต่างๆ
- Movie Maker Tips เป็นคำอธิบาย หรือ Help เพื่อช่วยในการเรียนรู้โปรแกรม
- หมายเลข 2 เป็นส่วนสำหรับการแสดงผล ทดสอบผล
- หมายเลข 3 เป็นเมนูในการปรับแต่งการแก้ไขผลงาน
- หมายเลข 4 เป็นบริเวณพื้นที่ในการทำงาน สามารถปรับให้แสดงในรูปแบบ timeline หรือ storyboard ได้
- คำสั่งอื่นๆ จะมีวิธีการเรียกคำสั่งในลักษณะของเมนู โดยมีวิธีการใช้งานเช่นเดียวกับโปรแกรมที่ทำงานภายใต้ Windows อื่นๆ
คำสั่งต่างๆ ที่น่าสนใจของ Movie Maker
- รูปแบบการแสดงผลในส่วนของการจัดการ
- การแสดงผลแบบ Timeline ใช้สำหรับการปรับแต่งเวลาในการแสดงผล การแบ่ง video (Split) การปรับเปลี่ยนเสียง ปิดเสียง รวมทั้งการแสดงผลของ titles, credits
- การแสดงผลแบบ Storyboard ใช้สำหรับการปรับแต่ง effects และ transitions
- Video effects คำสั่งในการเพิ่มเติม effect ให้กับหนังของเรา ทำให้เกิดความน่าสนใจมากยิ่งขึ้น
- Video transitions คำสั่งในการเพิ่มเติม effect ระหว่าง ภาพ หรือ Video clip โดยการแทรกลงในระหว่าง frame ของภาพ หรือ vidoe
- Make titles or credits คำสั่งในการเพิ่มเติมข้อความใน video clip หรือ photo โดยมีรูปแบบต่างๆ ให้เลือกหลายรูปแบบ เช่น แสดงความข้อความเริ่มต้น และตอนจบของหนัง เป็นต้น
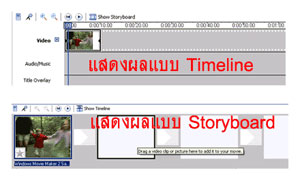
ตัดต่อวีดีโอด้วย Movie Maker
หัวข้อนี้จะแนะนำแบบรวดรัด เพื่อให้เข้าใจการทำงานของโปรแกรม Windows Movie Maker อย่างง่ายๆ ดังนี้
เริ่มต้นเปิดโปรแกรม Movie Maker
เริ่มต้นเปิดโปรแกรม Movie Maker
- คลิกเมนู File และเลือก Import into Collections (เพื่อเก็บไฟล์ที่เราต้องการใช้ในหนัง)
- หรือคลิกที่ Movie Tasks เลือกในส่วน Capture Video และเลือก Import video เพื่อดึงจากไฟล์ Video หรือเลือก Import pictures เพื่อดึงไฟล์รูปภาพ
- ลากไฟล์ pictures หรือ movies มายังตำแหน่งด้านล่าง
- คลิกเมนู File เลือก Save Movie File เพื่อบันทึก
- คลิกเลือก My Computer เพื่อบันทึกลงในเครื่องคอมฯ
- คลิก Next จนกระทั่งโปรแกรมเริ่มบันทึกเป็นไฟล์หนัง?
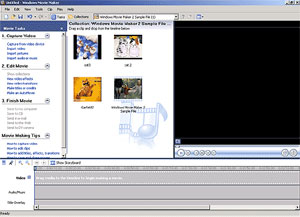
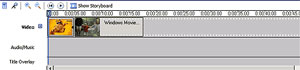
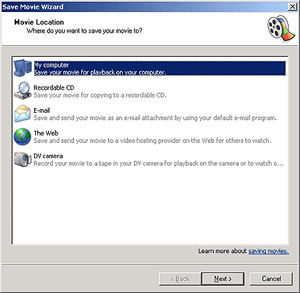
ทิป Movie Maker เราสามารถย้ายตำแหน่งของ pictures, movies เพียงคลิกและลากไปวางในตำแหน่งที่ต้องการ
การตัดต่อหรือแบ่งไฟล์วีดีโอด้วยวิธี Split
Split เป็นคำสั่งที่สำคัญมากคำสั่งหนึ่งเลยทีเดียว.. หลายต่อหลายครั้งที่เรามีการนำไฟล์ video เข้ามา แล้วต้องการตัดต่อบางส่วนของ video ออกไป ทั้งนี้ อาจเกิดจากาการถ่ายทำที่ไม่เรียบร้อย หรือเกิดจากต้องการปรับแต่ง video ให้มีความกระชับมากยิ่งขึ้น
วิธีแยกไฟล์วีดีโอด้วย Movie Maker
- เปิดงาน video ที่ต้องการปรับแต่ง
- คลิกเลือกไฟล์ video ที่ต้องการ
- กดปุ่ม Play เพื่อแสดง
- กดปุ่ม Stop เพื่อหยุดในตำแหน่งที่ต้องการ
- จากนั้นกดปุ่ม Split ไอคอนด้านขวามือ
- โปรแกรมจะแบ่ง video ออกเป็นส่วนตามต้องการ
- ถ้าต้องการลบ video ส่วนใด ให้คลิกเลือก และกดปุ่ม Delete ได้เลย หรือ
- ถ้าต้องการย้ายตำแหน่ง สามารถคลิกและลากไปวางในตำแหน่งที่ต้องการ
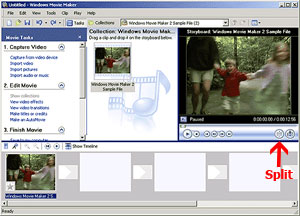
เพิ่มข้อความด้วย Make titles or credits
Title หมายถึงชื่อเรื่องของ movie ที่เราสร้างขึ้นมา อาจสร้างในตำแหน่งแรก ในเนื้อหาของ movie หรือหลังจากแสดง movie ได้ด้วย ส่วน credits เป็นส่วนท้ายสุดของ movie เพื่อแสดงรายชื่อผู้สร้าง ผู้กำกับ และอื่นๆ อีกตามความต้องการ
- เปลี่ยนเป็นการแสดง Show Storyboard ก่อนการใส่ effects เพราะจะได้เห็นรายละเอียดชัดเจน (คลิกเมนู View เลือก Show Storyboard)
- คลิก Make titles or credits จะได้ดังภาพประกอบ
- Add title at the beginning of the movie - ใส่ข้อความในตำแหน่งเริ่มต้นของ movie
- Add title before the selection clip on the storyboard - ใส่ข้อความในตำแหน่งก่อน clip ที่เราเลือก
- Add title on the selection clip on the storyboard - ใส่ข้อความบน clip ที่เลือก
- Add title after the selection clip on the storyboard - ใส่ข้อความหลังจาก clip ที่เลือก
- Add credit at the end of the movie - ใส่ข้อความเป็น credit หลังจากท้ายสุด (เหมือนกับตอนจบของหนัง)
- ทดสอบการใส่ Add title at the beginning of the movie
- พิมพ์ข้อความที่ต้องการ เช่นตัวอย่าง MY CATs เป็นต้น
- คลิกปุ่ม Done, add tilte to movie
- คลิกทดสอบโดยการคลิกปุ่ม Play ที่บริเวณส่วนการแสดง
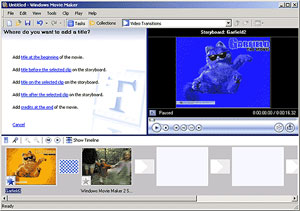
การบันทึกไฟล์ในรูปแบบต่างๆ ของ Movie Maker
Windows Movie Maker สามารถบันทึกไฟล์ที่สร้างขึ้นในรูปแบบต่างๆ ทั้งนี้ขึ้นกับวัตถุประสงค์ในการนำไปใช้งาน อย่างไรก็ตามเราสามารถสร้างและตกแต่ง movie ของเรา และนำไปบันทึกลงเป็น VCD ได้ต่างหาก โดยอาจใช้โปรแกรม Nero Burning ช่วยในการบันทึกด้วย
- หลังจากปรับแต่งได้ตามต้องการแล้ว ถ้าต้องการบันทึกให้คลิกเลือกเมนู File เลือก Save Movie File
- My Computer - บันทึกลงในเครื่องคอมฯ พิวเตอร์ของเราเอง
- Recordable CD - บันทึกลงแผ่น CD-R, CD-RW
- E-mail - บันทึกและส่งผ่าน E-mail (ไฟล์ที่ได้จะมีขนาดเล็ก)
- The Web - บันทึกและส่งเข้า Web
- DV camera - บันทึกลง Tape เพื่อดูใน DV Camera
- เลือกว่าจะบันทึกในลักษณะใด กรณีนี้จะทดสอบโดยการบันทึกเข้าสู่ Computer คลิกปุ่ม Next
- โปรแกรมจะให้ตั้งชื่อไฟล์ที่ต้องการ จากนั้นคลิกปุ่ม Next
- ถ้าต้องการบันทึกในรูปแบบอื่นๆ คลิกเลือก Show more choices จะให้รายละเอียดอีกมากมายให้เลือก
- คลิกปุ่ม Next โปรแกรมจะเริ่มต้นการบันทึก
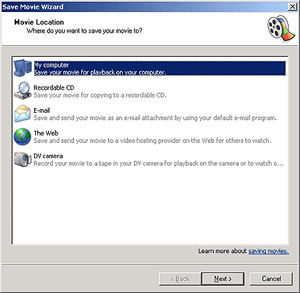
Videostudio 9

ส่วนนี้เป็นส่วนของขั้นตอนต่างๆ ในการตัดต่อวีดีโอ ขั้นตอนเหล่านี้ ไม่จำเป็นต้องทำทุกขั้นตอน หรือข้ามขั้นตอนใดก็ได้ ขึ้นอยู่กับการตัดต่อวีดีโอของคุณเอง
ขั้นตอนตัดต่อคือ
1.Capture (จับภาพจากกล้อง/ดึงข้อมูลวีดีโอจากแผ่น CD/DVD)
2.Edit (แก้ไข/ตัดต่อ)
3.Effect (ใส่เอ็ฟเฟ็กต์)
4.Overlay (ทำภาพซ้อน)
5.Title (ใส่ตัวหนังสือ)
6.Audio (ใส่ดนตรีประกอบ/บันทึกเสียงบรรยาย)
7.Share (บันทึกวีดีโอที่ตัดต่อแล้ว ลงสื่อต่างๆ)
1.Capture (จับภาพจากกล้อง/ดึงข้อมูลวีดีโอจากแผ่น CD/DVD)
2.Edit (แก้ไข/ตัดต่อ)
3.Effect (ใส่เอ็ฟเฟ็กต์)
4.Overlay (ทำภาพซ้อน)
5.Title (ใส่ตัวหนังสือ)
6.Audio (ใส่ดนตรีประกอบ/บันทึกเสียงบรรยาย)
7.Share (บันทึกวีดีโอที่ตัดต่อแล้ว ลงสื่อต่างๆ)
ขั้นตอนต่างๆ ที่กล่าวมาแล้วนั้น สามารถข้ามไปยังส่วนอื่นได้ เช่น อาจจะไปใส่ดนตรีประกอบก่อน แล้วมาใส่ตัวหนังสือภายหลังก็ได้ หรือเมื่อตัดต่อเสร็จในข้อ 2 แล้วก็อาจจะไปเลือกข้อ 7 เพื่อเขียนลงแผ่นก็ได้ ไม่จำเป็นต้องทำครบทุกขั้นตอน ซึ่งขึ้นอยู่กับว่าคุณจะตัดต่อวีดีโออย่างไร และต้องทำอะไรบ้างในการตัดต่อ
ขั้นตอนต่างๆ ในการตัดต่อวีดีโอ
เมื่อเปิด project ใน Ulead แล้ว ในขั้นตอน Capture นี้ คุณสามารถที่จะบันทึกวีดีโอจากกล้องวีดีโอดิจิตอลเป็นไฟล์ลงในคอมพิวเตอร์ได้ วีดีโอที่บันทึกจากกล้องลงคอมพิวเตอร์นั้น สามารถที่จะบันทึกเป็นไฟล์เพียงไฟล์เดียว หรือให้แยกเป็นไฟล์ได้หลายๆ ไฟล์โดยอัตโนมัติ และในขั้นตอนการจับภาพนี้ นอกจากคุณจับภาพวีดีโอแล้วยังสามารถที่จะบันทึกภาพจากวีดีโอเป็นภาพนิ่งได้อีกด้วย






ขั้นตอนการแก้ไขและ Timeline นี้ เป็นจุดสำคัญของการใช้ Ulead VideoStudio ในขั้นตอนนี้คุณสามารถที่จะเรียงลำดับคลิปวีดีโอ ที่ถ่ายมาแต่ไม่ได้เรียงลำดับเหตุการณ์กัน ก็มาเรียงลำดับเหตุการณ์ในขั้นตอนนี้ หรือแทรกคลิปวีดีโออื่นๆ เข้ามาในกระบวนการตัดต่อ เช่น หลังจากที่คุณจับภาพมาจากกล้องแล้ว เห็นว่าคลิปวีดีโอที่มีอยู่ในเครื่อง เหมาะสม น่าที่จะนำมาแทรกในบางช่วงของวีดีโอที่คุณกำลังตัดต่อ ก็สามารถทำได้ กรณีที่มีคลิปวีดีโอเพียงไฟล์เดียว เช่น จับภาพวีดีโอมาเป็นไฟล์เดียว ไม่ได้แยกไฟล์เป็นหลายๆ ส่วน ก็สามารถตัดแยก scene วีดีโอได้ เพื่อใส่เอ็ฟเฟ็กต์ระหว่าง scene ลบคลิปวีดีโอที่ไม่ต้องการออก ตัดคลิปวีดีโอบางส่วนที่ถ่ายเสียหรือไม่ต้องการออก และการใส่วีดีโอฟิลเตอร์ (เช่น การใส่ตัวฟิลเตอร์ฝนตกในคลิปวีดีโอ ทำให้คลิปวีดีโอนั้นดูเหมือนมีฝนตกจริงๆ ) ก็สามารถทำได้ในขั้นตอนนี้เช่นกัน
ในขั้นตอนนี้ ให้คุณสามารถใส่ทรานสิชั่น (transition) ระหว่างคลิปวีดีโอใน project ซึ่งใน Ulead นี้จะมีกลุ่มของทรานสิชั่นต่างๆ ให้เลือกอย่างมากมายใน Library ทรานสิชั่น เป็นเอ็ฟเฟ็กต์ที่ใส่ไว้ในระหว่างคลิป ทำให้วีดีโอดูน่าสนใจยิ่งขึ้น เช่น ฉากที่ค่อยๆ จางหายไปจนมืด แล้วก็มีฉากถัดไปที่จางแล้วค่อยๆ ชัดเจนขึ้น หรือ ในระหว่างที่มีการเปลี่ยนฉากนั้น จะมีภาพซ้อนกันของทั้งสองฉาก เป็นต้น นี่เป็นการใส่ทรานสิชั่นนั่นเอง
ขั้นตอนนี้เป็นการซ้อนคลิปวีดีโอบนคลิปวีดีโอที่มีอยู่ เหมือนกับที่เราดูโทรทัศน์ ที่มีการสัมภาษณ์บุคคลเกี่ยวกับดารา แล้วก็มีกรอบเล็กๆ เป็นภาพของดาราที่กำลังดูบุคคลอื่นพูดถึงตนเองอยู่
ใส่ตัวหนังสือในวีดีโอ เช่น ชื่อเรื่องวีดีโอ แสดงชื่อบุคคล หรือตัวหนังสือปิดท้ายวีดีโอ ใครถ่ายทำ ถ่ายเมื่อไหร่ ที่ไหน เป็นต้น สามารถที่จะสร้างตัวหนังสือแบบเคลื่อนไหวได้ มีมากมากหลายแบบ เช่น ตัวหนังสือลอยจากจอภาพด้านล่างขึ้นไปด้านบน เหมือนกับตัวหนังสือเมื่อดูภาพยนตร์ตอนจบ หรือจะวิ่งจากด้านขวามือมาซ้ายมือ หรือจะเลือกชุดสำเร็จรูปจาก Library ก็ได้
ขั้นตอนนี้สำหรับใส่ดนตรีประกอบวีดีโอ สามารถเลือกเพลงจากแผ่น CD แล้วบันทึกมาเป็นไฟล์ทำดนตรีประกอบได้ บันทึกเสียงบรรยายวีดีโอ รวมทั้งการปรับแต่งเสียงต่างๆ เช่น ลดเสียงในวีดีโอต้นฉบับในบางช่วงขณะที่บันทึกเสียงบรรยายลงไป เพื่อให้ได้ยินเสียงบรรยายชัดเจนมากยิ่งขึ้น หรือปรับระดับเสียงของดนตรีประกอบ เป็นต้น
ขั้นตอนนี้เป็นขั้นตอนสุดท้าย เมื่อตัดต่อวีดีโอเสร็จแล้ว ก็จะเป็นสร้างไฟล์วีดีโอสำหรับเผยแพร่ผลงาน สามารถทำได้หลายแบบ เช่น สร้างไฟล์วีดีโอสำหรับเผยแพร่ผลงานบนเว็บ เขียนวีดีโอที่ตัดต่อเสร็จแล้วกลับลงเทปอีกครั้ง เขียนลงแผ่น CD เป็น VCD หรือเขียนลง DVD


Navigation Panel
Navigation Panel นี้เป็นส่วนสำหรับควบคุม
คลิปต่างๆ แยกหน้าที่ตามโหมดของการทำงาน เมื่อจับภาพวีดีโอจากกล้องวีดีโอดิจิตอล Navigation Controls ใช้สำหรับควบคุมอุปกรณ์ ใช้ปุ่มต่างๆ เพื่อควบคุมกล้องวีดีโอดิจิตอล หรืออุปกรณ์อื่นๆ
คลิปต่างๆ แยกหน้าที่ตามโหมดของการทำงาน เมื่อจับภาพวีดีโอจากกล้องวีดีโอดิจิตอล Navigation Controls ใช้สำหรับควบคุมอุปกรณ์ ใช้ปุ่มต่างๆ เพื่อควบคุมกล้องวีดีโอดิจิตอล หรืออุปกรณ์อื่นๆ

1 Play Mode
เลือกว่าคุณจะดูวีดีโอ (preview) ทั้งโครงการหรือว่าเฉพาะคลิปที่เลือก
เลือกว่าคุณจะดูวีดีโอ (preview) ทั้งโครงการหรือว่าเฉพาะคลิปที่เลือก
2 Play
ดูวีดีโอทั้งโครงการปัจจุบันหรือว่าคลิปที่เลือกไว้, หยุดชั่วขณะ หรือว่าดูวีดีโอต่อ
ดูวีดีโอทั้งโครงการปัจจุบันหรือว่าคลิปที่เลือกไว้, หยุดชั่วขณะ หรือว่าดูวีดีโอต่อ
3 Home
กลับไปที่เฟรมแรกของวีดีโอ
กลับไปที่เฟรมแรกของวีดีโอ
4 Previous
ถอยกลับไปยังเฟรมที่แล้ว
ถอยกลับไปยังเฟรมที่แล้ว
5 Next
ไปยังเฟรมถัดไป
ไปยังเฟรมถัดไป
6 End
ไปยังเฟรมสุดท้ายของวีดีโอ
ไปยังเฟรมสุดท้ายของวีดีโอ
7 Repeat
กำหนดให้เล่นซ้ำ
กำหนดให้เล่นซ้ำ
8 System Volume
คลิกแล้วลากตัวเลื่อนเพื่อปรับความดังของเสียงลำโพง
คลิกแล้วลากตัวเลื่อนเพื่อปรับความดังของเสียงลำโพง
9 Timecode
คุณสามารถไปยังส่วนต่างๆ ของโครงการหรือคลิปที่เลือกไว้ได้อย่างง่ายดาย เพียงระบุเวลาของคลิปตรงจุดนี้
คุณสามารถไปยังส่วนต่างๆ ของโครงการหรือคลิปที่เลือกไว้ได้อย่างง่ายดาย เพียงระบุเวลาของคลิปตรงจุดนี้
10 Mark-in/out
ใช้ปุ่มเหล่านี้ในการกำหนดขอบเขตของการพรีวิวในโครงการ, หรือกำหนดจุดเริ่มต้นและจุดสิ้นสุดของคลิป
ใช้ปุ่มเหล่านี้ในการกำหนดขอบเขตของการพรีวิวในโครงการ, หรือกำหนดจุดเริ่มต้นและจุดสิ้นสุดของคลิป
11 Jog Slider
ใช้เลื่อนไปมาทั้งในโครงการหรือคลิปเพื่อดูเฟรม ณ ตำแหน่งของ Jog Slider หรือใช้สำหรับกำหนดจุดตัดคลิปออกเป็นส่วนๆ
ใช้เลื่อนไปมาทั้งในโครงการหรือคลิปเพื่อดูเฟรม ณ ตำแหน่งของ Jog Slider หรือใช้สำหรับกำหนดจุดตัดคลิปออกเป็นส่วนๆ
12 Trim Handles
ใช้สำหรับกำหนดขอบเขตของการพรีวิวในโครงการ หรือกำหนดขอบเขตของคลิปที่จะเหลือไว้ใช้งาน
ใช้สำหรับกำหนดขอบเขตของการพรีวิวในโครงการ หรือกำหนดขอบเขตของคลิปที่จะเหลือไว้ใช้งาน
13 Cut Clip
ใช้สำหรับตัดคลิปที่เลือกออกเป็น 2 ส่วน เลื่อน Jog Slider ไปยังจุดที่คุณต้องการตัด จุดนี้เป็นเฟรมสุดท้ายของคลิปแรกและเป็นเฟรมแรกของคลิปที่สอง แล้วคลิกที่ปุ่มกรรไกรนี้ คลิปจะแยกออเป็น 2 ส่วน
ใช้สำหรับตัดคลิปที่เลือกออกเป็น 2 ส่วน เลื่อน Jog Slider ไปยังจุดที่คุณต้องการตัด จุดนี้เป็นเฟรมสุดท้ายของคลิปแรกและเป็นเฟรมแรกของคลิปที่สอง แล้วคลิกที่ปุ่มกรรไกรนี้ คลิปจะแยกออเป็น 2 ส่วน
14 Enlarge Preview Window
คลิกเพื่อขยายขนาดของหน้าต่างดูภาพ (preview) คุณสามารถดูได้เพียงอย่างเดียวเท่านั้น ไม่สามารถแก้ไขคลิปได้เมื่อหน้าต่างดูภาพขยายใหญ่
คลิกเพื่อขยายขนาดของหน้าต่างดูภาพ (preview) คุณสามารถดูได้เพียงอย่างเดียวเท่านั้น ไม่สามารถแก้ไขคลิปได้เมื่อหน้าต่างดูภาพขยายใหญ่
การควบคุมกล้องวีดีโอดิจิตอลด้วย Navigation Panel เมื่อจับภาพจากกล้องวีดีโอดิจิตอล ใช้ Navigation Panel กรอเทปและหาตำแหน่งของ scene ที่ต้องการจับภาพ

1 Shuttle Control
ลาก Shuttle Control เพื่อกรอเทปไปข้างหน้าและหลังตามระดับความเร็วที่มีอยู่ เป็นการค้นหา scene ในวีดีโอที่ต้องการดูได้อย่างรวดเร็ว
ลาก Shuttle Control เพื่อกรอเทปไปข้างหน้าและหลังตามระดับความเร็วที่มีอยู่ เป็นการค้นหา scene ในวีดีโอที่ต้องการดูได้อย่างรวดเร็ว
2 Play
เล่นเทป/หยุดเล่นเทปชั่วขณะ
เล่นเทป/หยุดเล่นเทปชั่วขณะ
3 Stop
หยุดเล่นเทป
หยุดเล่นเทป
4 Rewind
กรอกลับเทป
กรอกลับเทป
5 Preview Frame
ถอยหลังทีละเฟรม
ถอยหลังทีละเฟรม
6 Next Frame
ไปข้างหน้าทีละเฟรม
ไปข้างหน้าทีละเฟรม
7 Forward
กรอเทปไปข้างหน้า
กรอเทปไปข้างหน้า
8 System Volume
คลิกและลาก slider เพื่อปรับความดังเสียงของลำโพง
คลิกและลาก slider เพื่อปรับความดังเสียงของลำโพง
สมัครสมาชิก:
บทความ (Atom)